Instalar nuevas versiones de macOS en una Mac debería ser un ejercicio bastante simple, suele serlo. Nuestro ordenador Mac avisa de las actualizaciones disponibles a través de una ventana emergente en el centro de notificaciones; en algunos casos (dependiendo de la configuración) ya está descargada y solo necesita autorización para ser instalada.
Sin embargo, a veces, cuando haces clic en Ir a una actualización, las cosas no van como esperábamos. En este tutorial veremos qué hacer si tu Mac se detiene o se bloquea durante una actualización de software del sistema operativo. También te explicaremos qué hacer si ve el mensaje «no se pudo instalar macOS en su computadora». Miramos ese ejemplo a continuación.
Hay algunas razones por las cuales el proceso de instalación puede ser interrumpido. Tal vez ha habido un corte de energía; quizás no haya suficiente espacio disponible (siempre recomendamos que no se instale con menos de 10 GB libres para evitar problemas con la instalación), tal vez haya otros problemas y vale la pena ejecutar la Utilidad de Discos antes de actualizar, solo por si acaso.
Siempre es aconsejable realizar una serie de comprobaciones estándar antes de realizar una actualización del sistema operativo en un Mac. Pero en este artículo hablaremos solo de las posibles soluciones para solucionar que el Mac se congele en medio de una actualización.
No se puede descargar la actualización de macOS
Si ni siquiera has pasado la etapa de descarga, hay algunas cosas que puedes probar.
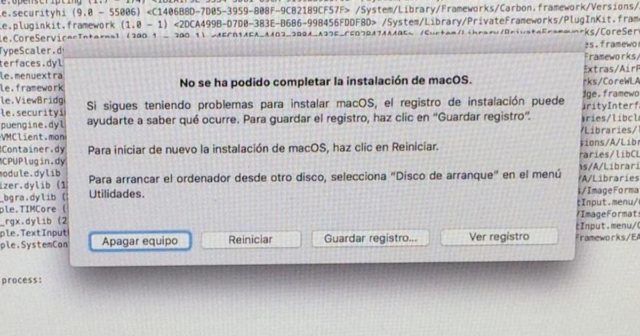
- Revisar los servidores de Apple: Cuando Apple lanza una nueva actualización de macOS, mucha gente se avalanza a la descarga indiscriminada, esto puede causar problemas con los servidores de Apple. Lo primero a revisar sería que esté disponible y con buena velocidad, puede tardar un poco más de lo normal si hay miles de ordenadores intentando descargar al mismo tiempo.
- Cambia a una conexión por cable: El cable casi siempre es más rápido, para descartar problemas con el wifi es conveniente hacer la prueba del cable.
- Cancelar la descarga: Es posible que pueda corregir una actualización atascada al ir a la Mac App Store, encontrar el software que estás descargando y presionar Opción / Alt. Reiniciar la descarga puede deshacer algún problema que haya surgido.
- Descarga el software del sitio web de soporte de Apple: Si tienes problemas para descargar la actualización a través de la App Store, puedes usar el sitio web de Apple. Por ejemplo, puedes encontrar las últimas actualizaciones de macOS aquí.
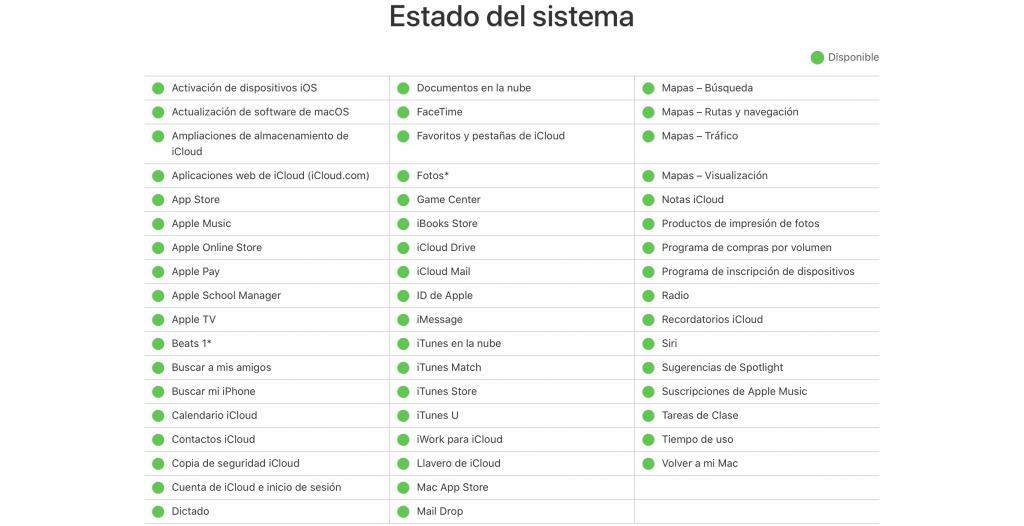
¿Cómo sabes si una actualización se ha estancado?
Suele pasar que si hay un problema con la instalación del software, se quede atascado en la pantalla de actualización mostrando un logotipo de Apple con una barra de estado que muestra el progreso mientras se carga el software. Y con el ratón en modo «pensando»:
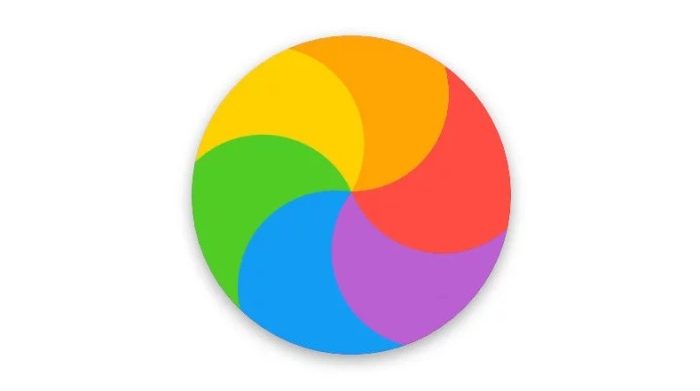
También puede pasar que se vea la pantalla blanca, gris o negra, hasta el punto de no poder diferenciar si esta apagado o encendido. Es necesario saber que la instalación no se está ejecutando en segundo plano porque el reinicio forzado del ordenador durante una instalación interrumpirá el proceso de instalación y podría causar la pérdida de datos. Es una de las razones por las es siempre recomendable hacer una copia de seguridad antes de instalar un nuevo software.
Si tu Mac parece haberse congelado durante la instalación hay que buscar «signos de vida» y seguir los consejos a continuación:
- Descubre si tu Mac realmente se ha congelado: Antes de llegar a la conclusión de que se ha bloqueado durante la instalación, debe tener en cuenta lo siguiente. A veces, actualizar el software en una Mac puede llevar mucho tiempo, horas, puede parecer muerto pero si lo dejas por unas horas finalmente podría llegar al final de su tarea.
- Mira el registro para ver si tu Mac todavía está instalando OS X: Presiona Comando + L. Esto ofrece información adicional y más detalles sobre la cantidad de tiempo restante de instalación. Puede darte una mejor indicación de qué archivos se están instalando y la cantidad de tiempo restante.
- Espera: Si resulta que la instalación no se ha detenido, ten paciencia y espera unas horas más. A veces vale la pena dejar la Mac durante la noche para terminar el trabajo que ha comenzado y las estimaciones de tiempo que nos ofrece no son fiables pero no significa que no esté ocupado intentando instalar el software.
¿Qué hacer si tu Mac se congela durante la instalación del software?
Si estás seguro de que tu Mac ya no está trabajando en la actualización, ejecuta los siguientes pasos:
- Apaga, espera unos segundos y reinicia tu Mac: Mantén presionado el botón de encendido para apagar e iniciar la copia de seguridad de Mac.
- Ir a la tienda de aplicaciones de Mac y abrir actualizaciones: Si estabas instalando una aplicación desde la App Store, abre la App Store y haz clic en Actualizaciones. Deberías encontrar que el proceso de actualización / instalación continúa desde donde se detuvo.
- Revisa la pantalla de registro para ver si se están instalando archivos: Cuando aparezca la barra de progreso, presiona Comando + L nuevamente para revisar la pantalla de Registro y asegurarte de que los archivos se estén instalando. Si la pantalla de registro muestra que no ocurre nada, continúa con el siguiente paso.
- Intenta instalar la actualización Combo: Como mencionamos anteriormente, Mac App Store no es el único lugar desde donde puede descargar el software de Mac. Apple aún alberga software en su sitio web, por lo que puedes descargarlo desde allí. Si vas al sitio web de soporte de Apple, puedes encontrar un actualizador combo que incluye todos los archivos necesarios para actualizar macOS. Esta versión de la actualización reemplazará todos los archivos del sistema y, por lo tanto, garantizará que la actualización esté completa.
- Instalar en modo seguro: Presiona el botón de encendido y mantén presionada la tecla Mayús para iniciar en modo seguro. Abre App Store y actualiza tus aplicaciones mientras está en modo seguro. Después reiniciar.
- Liberar espacio: Si la razón por la que falló la actualización fue que no había suficiente almacenamiento disponible para realizar la instalación elimina algunos archivos en Modo seguro.
- Reinicia la NVRAM: Si el Modo seguro no funciona, reinicia y mantén presionado Comando, Opción, P y R. Esto reiniciará la NVRAM. Espera hasta que la computadora se reinicie y espera a ver si comienza a actualizarse.
- Utiliza el modo de recuperación para reinstalar macOS: Como opción final, puedes reiniciar Mac en modo de recuperación (mantén presionada la tecla Comando + R al inicio). Hay varias opciones para elegir aquí: puedes recuperar su Mac de la última copia de seguridad de Time Machine o realizar una reparación del disco.
- Instala el sistema operativo desde una unidad externa: Si aún tienes problemas con la instalación, puedes intentar instalar el sistema operativo desde una unidad externa.
- Ejecuta la utilidad de disco una vez que haya actualizado: Cuando finalmente hayas instalado y ejecutado el software, te recomendamos que ejecutes la Utilidad de Disco para corregir cualquier problema que pueda haber causado el problema en primer lugar.
Qué hacer si no se pudo instalar macOS en tu ordenador
Si al iniciar nuestro Mac vemos el mensaje de que MacOS no se ha podido instalar puede resultar confuso.
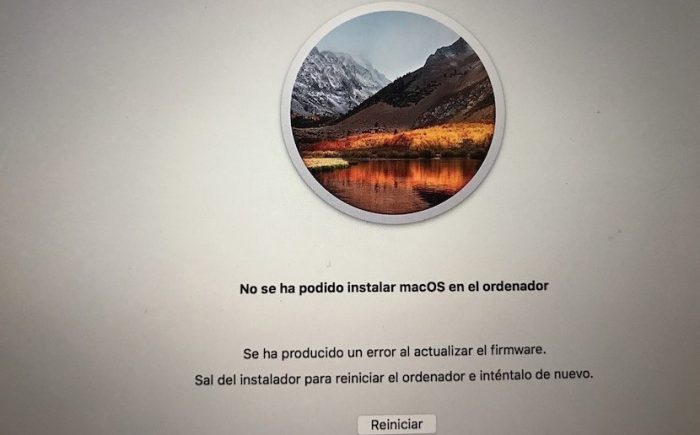
Para solventar esto intentamos salir del instalador, hicimos clic en la ventana del instalador y luego, desde el menú anterior, seleccionamos Salir del instalador de MacOS (alternativamente Comando + Q). Desafortunadamente para nosotros cuando reiniciamos tuvimos el mismo problema al abrir el instalador. Luego seguimos los siguientes pasos con éxito:
- Comienza en modo seguro: presiona la tecla de mayúsculas mientras inicias Mac. De esta manera arrancará en modo seguro. En el Modo seguro, encontrarás que la Mac no tiene todas las funcionalidades, pero suficiente para poder hacer lo que necesitas para solucionar el problema.
- Una vez en Modo Seguro, abrimos la tienda de aplicaciones de Mac y buscamos Mojave.
- Haz clic en descargar y espera mientras el instalador de Mojave descarga en segundo plano.
- Una vez que el instalador se descargue ya estamos listos para instalar, continuamos con la instalación.
También es posible que macOS no se pueda instalar en tu Mac porque tu Mac es demasiado antiguo. Consúltanos y sal de dudas, puedes contactar con nosotros llamando al 933 900 524, cumplimentando el formulario de la sección «Contacto» o acercarte a nuestro taller en Barcelona en horario de trabajo.
