Everything has a limited life and the batteries of Mac computers are no exception. They have a limited life that depends on charge cycles. Battery life is reasonable during the battery lifespan (until the battery reaches its maximum cycle count).
We’ve already talked about how to extend the life of your MacBook using hardware updates in “Update your MacBook and extend its life“. If you want to amortize your MacBook as much as possible, you should replace its battery, as well as make some improvements or repairs if they are needed. By doing so, you will be able to optimize its use.

Battery lifespan can be measured by charge cycles. When MacBook Pro and MacBook Air batteries reach 1.000 charge cycles (this number depends on the model), they will start to fail by decreasing its charging capacity. Once batteries reach their cycle count limit, their capacity will decrease from 80% to less. A charge cycle finishes when you use all of your battery’s power, although that doesn’t necessarily mean a single charge. Going through a cycle doesn’t mean going from 100% to 0%, but using all its capacity. If you use 50% of your MacBook’s charge in one day, then fully recharge the battery and use the other 50% the next day, it would count as one charge cycle.
Cycle count limits for different MacBook models
Cycle count limits vary between MacBook models. You can use the following table to check the cycle count limit for your computer’s battery:
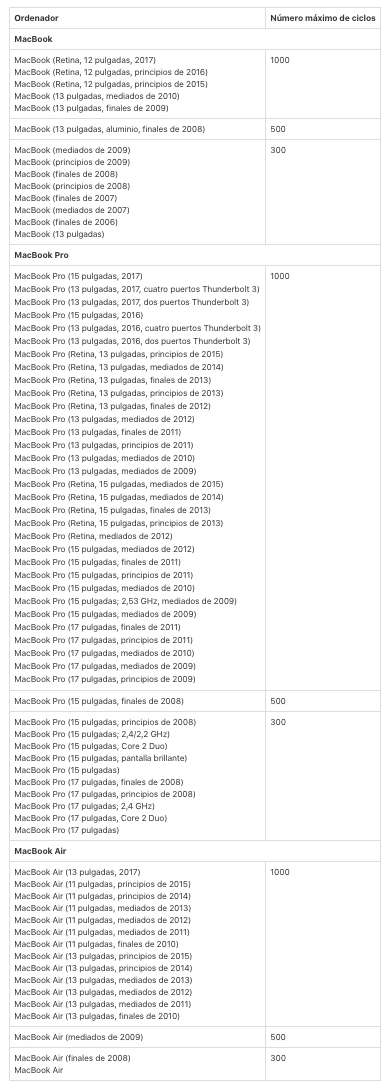 Nowadays, in the latest battery models, the charge has been optimised and it uses different speeds. However, your MacBook battery life depends on how you’re using the computer: some practices can prevent a decrease in capacity but others can damage the device.
Nowadays, in the latest battery models, the charge has been optimised and it uses different speeds. However, your MacBook battery life depends on how you’re using the computer: some practices can prevent a decrease in capacity but others can damage the device.
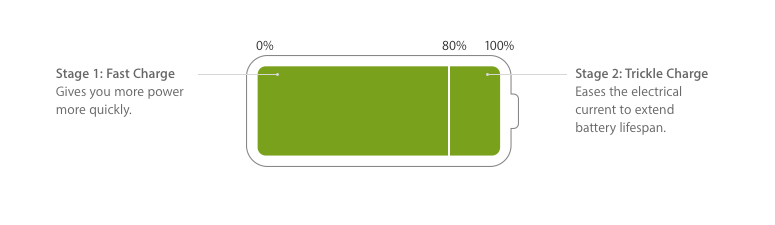
Apple’s official technical service doesn’t offer this type of service to owners of obsolete devices. Those are models manufactured 4 or more years ago, although they function perfectly and use processors that could support high performance processes. We replace all batteries of MacBook models with high quality batteries equivalent to Apple batteries.
Symptoms of a MacBook battery failure
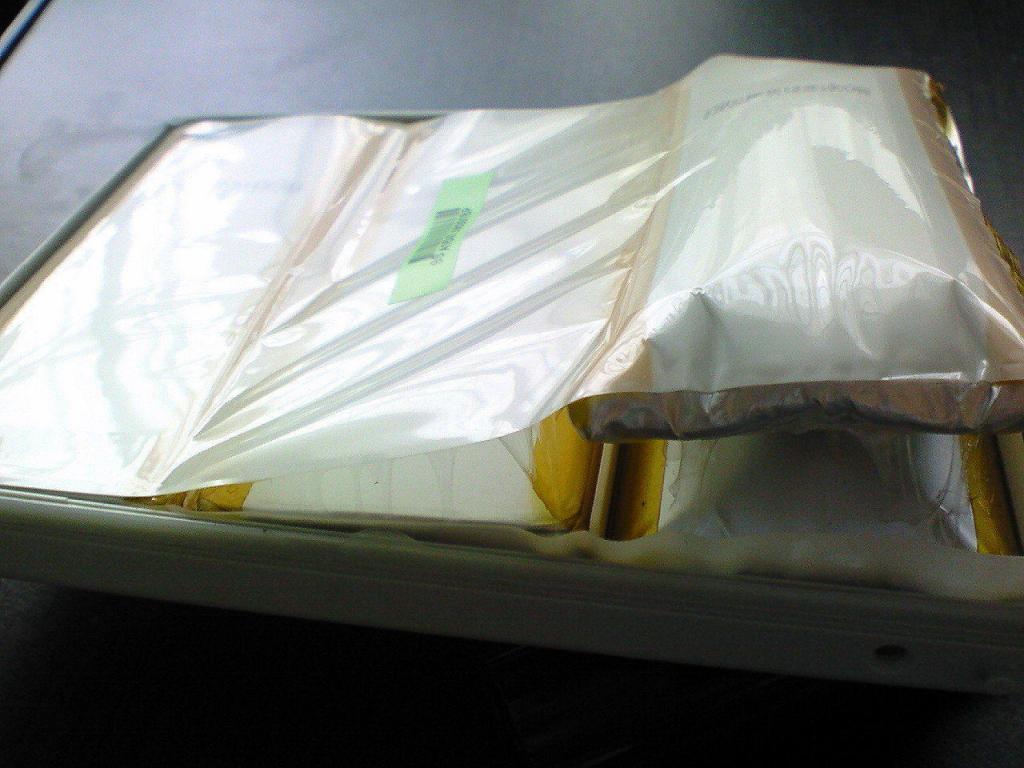
These are the main signs that a MacBook’s battery is failing:
- The battery runtime is low
- The battery isn’t charging
- The battery won’t charge to 100%
- The battery isn’t recognized
- The low battery warning doesn’t display
- The computer seems swollen (as in the picture above, the battery is swollen)
If you are not sure of the diagnosis, contact us and we will help you solve any problem with your MacBook.
Apple also offers these tutorials for troubleshooting battery issues in a more effective way:

We have already talked about types of MacBook and their differences in the blog entry “Types of MacBook and their differences“. In this entry you can check which computers have a built-in battery and which ones don’t. Built-in batteries are really difficult to replace at home. It is also important to use a quality battery to prevent failures and damage. The oldest computers have removable batteries, which are very easy to replace. Ask us if you need to buy a removable battery for your computer; we will check if we have it and let you know.
Computers with built-in batteries
Apple has greatly improved batteries for Mac laptops. Current batteries are already pre-calibrated and don’t require calibration. Besides, if your computer is always plugged in, OSX cuts the power supply to the battery and feeds directly from the charger. All built-in batteries of the devices mentioned bellow are included in this category. Built-in batteries should always be replaced by an experienced technician. These MacBook models have built-in batteries:
- MacBook (13 inch, late 2009) & later
- MacBook Air (all models)
- MacBook Pro with Retina display (all models)
- MacBook Pro (13 inch, mid 2009) & later
- MacBook Pro (15 inch, mid 2009) & later
- MacBook Pro (17 inch, early 2009) & later
Checking the cycle count
The best resource for viewing battery status and checking the cycle count is the battery status menu. It shows you how much charge your battery has and its status. To see the health of your battery, hold the Option key and click the battery icon in the menu bar. You will see one of the following status indicators:
- Normal: The battery is functioning normally.
- Replace Soon: The battery is functioning normally but holds less charge than it did when it was new. The system warns you to think about replacing the battery.
- Replace Now: The battery is functioning normally but holds significantly less charge than it did when it was new. You can safely continue using your computer, but its charging capacity will be decreasing quickly. In that case you should take it to a technical service.
- Service Battery: The battery isn’t functioning normally. You can safely use your MacBook when it’s connected to a power adapter. You should replace the battery if you want your MacBook to function normally.
There are some third-party applications that report on battery health conditions; but the best is to rely on the information reported in the Mac’s battery health menu.
Calibrate the battery for a better performance
As we said before, newer batteries don’t require recalibration. However, if you want to take care of your battery and extend its life, you should use it from time to time, especially if the computer is always plugged in. Some people say that you should fully discharge the battery every 10 days; others recommend doing it once a month.The fact is that any battery will end up failing, whether you use it or not. It’s important to use the battery in a safe and proper way and use it regularly to prevent premature failures.
If you have an iBook, a PowerBook or an old MacBook, follow these steps to keep the best battery performance for as long as possible:
- Plug your computer in and wait until the battery is fully charged.
- Keep the battery fully charged for at least 2 hours.
- Disconnect the power adapter and keep the computer on. The warnings about low and/or critical battery life will appear eventually.
- Save your work and discharge your battery completely until the computer goes to sleep automatically.
- Wait five hours while the computer sleeps.
- Plug your computer in again and charge it to 100 %.
We will gladly help you with your doubts and questions. We can solve all the problems you have with your MacBook laptop. You can ask us about Macbook battery replacements (MacBook Air battery replacement and MacBook Pro battery replacement) or about anything else.
